海外FX業者のXM(XMTrading)は、幅広いユーザー層にFX取引を提供すべく、スマホユーザーでも不便なく取引できるように整備されています。
しかし、ネット上の記事の多くはパソコンでの操作を前提としたものばかりで、スマホユーザー向けの記事は少ないです。
そこで、この記事では、スマホ一台でXMの口座開設と取引を行う方法を詳しくまとめました。
iPhoneでもAndroidでも同様の手順でXMを使い始めることができるので、これからスマホでXMの口座開設する方は参考にしていただければ幸いです。
- スマホだけでXMの口座開設をしたい人
- パソコンを持っていないので、スマホだけでXMを使いたい人
- MT4・MT5アプリでXMの取引をしたい人
公式サイト:XMTrading™ の FX、株式指数、原油、ゴールドとCFD商品
スマホ一台でXMはどこまで使える?
では、スマホ一台だけでXMはどこまで使うことができるのでしょう。
結論からいうと、自動売買(EA)以外ならほぼすべての機能を使い尽くすことができます。口座開設はもちろんのこと、取引や入出金、カスタマーサポートへの問い合わせまで、すべてスマホだけで完結します。
ただし、MetaTraderでの自動売買(EA)を行う場合は、Windowsのパソコンが必要となります。「VPS」という外部のサーバー上でWindows環境を動かすサービスを使えば、手元にパソコンがなくてもEAを動かせますが、スマホの小さな画面でパソコンの操作をすることになるので、できればパソコンが欲しいところです。
- XMの口座開設
- MT4/MT5での取引
- 取引口座への入金
- 取引口座から出金
- 会員ページで各種手続き
- カスタマーサポートへの問い合わせ
- XMウェビナー(Webセミナー)の受講
- XMの解約
- MT4/MT5アプリで自動売買(EA)の作成・稼働・変更・停止
スマホだけでXMの口座開設をする方法
では、スマホだけでXMのリアル口座を開設する方法について、たくさんのスクリーンショット画像を交えながら紹介します。
まずは、XMの新規登録ページへアクセスして、基本的な個人情報を入力して、最初に作るリアル口座の設定を行います。
各項目を埋めたら【ステップ2へ進む】ボタンをタップしましょう。
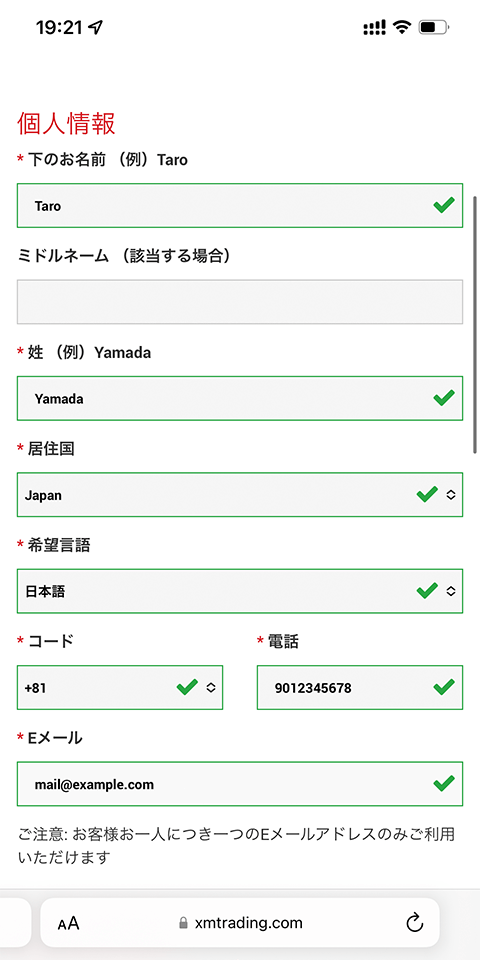
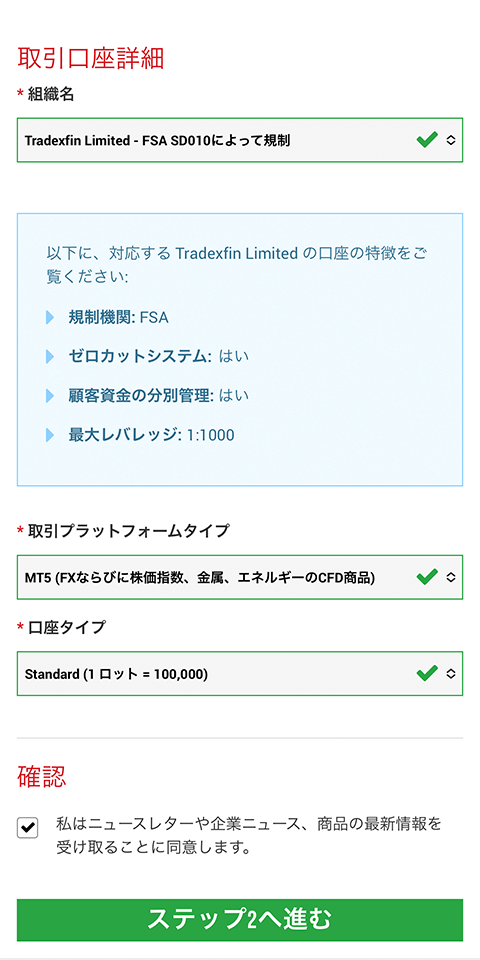
| 名前の入力方法 (ローマ字表記) | 名前は必ずローマ字で入力しましょう。 例えば、山田太郎さんの場合、「下のお名前」の欄には「Taro」と、「姓」の欄には「Yamada」と入力します。 |
| 居住国の選び方 | 日本国内にお住まいの方は「Japan」を、日本国外にお住まいの方は当該の国名を選びましょう。 |
| 電話番号(コード・電話)の入力方法 | 電話番号は国際的なフォーマットで入力する必要があります。 「コード」の欄から国番号を選び、その隣の「電話」の欄には電話番号の先頭の0を抜いたものを入力しましょう。 例えば、090-1234-5678の場合は、国番号から「+81」を選び、番号の欄には「9012345678」と入力します。 |
| 組織名の選び方 | 「組織名」の項目から「Tradexfin Limited」と「Fintrade Limited」のどちらかを選べます。 Tradexfinはセーシェル共和国の支社、Fintradeはモーリシャス共和国の支社となりますが、サービス内容な安全性に差はないため、どちらを選んでも問題ありません。 |
| 取引プラットフォームタイプの選び方 | XMではMetaTraderという世界標準の取引プラットフォームを採用していて、古いバージョンの「MT4」と現行バージョンの「MT5」の2種類に対応しています。 パソコン版の場合はMT4のほうが自動売買に強く、MT5のほうがチャート分析に強いという特徴がありますが、スマホはそもそも自動売買に対応していないので、MT5をおすすめします。 |
| 口座タイプの選び方 | XMでは「スタンダード口座」「マイクロ口座」「KIWAMI極口座」「Zero口座」の4種類の口座タイプが用意されていて、それぞれ特性が異なります。もし迷ったら、ひとまず「スタンダード口座」を選んでおけば問題ありません。 口座タイプの特徴と違いについては、別記事「XM(XMTrading)の口座タイプの選び方」にて詳しく解説しています。 |
続いて、詳しい個人情報を入力して、リアル口座とXM会員ページへアクセスするためのパスワードを設定します。
入力内容は、生年月日や住所、取引口座の設定、投資経験など多岐にわたり、それぞれの項目を正しく入力しましょう。
最初の口座開設フォームにて登録したメールアドレス宛に、「Eメールをご確認下さい。」というメールがXMから届くので、メール内に配置されている【Eメールアドレスをご確認下さい。】という赤いボタンをクリック。
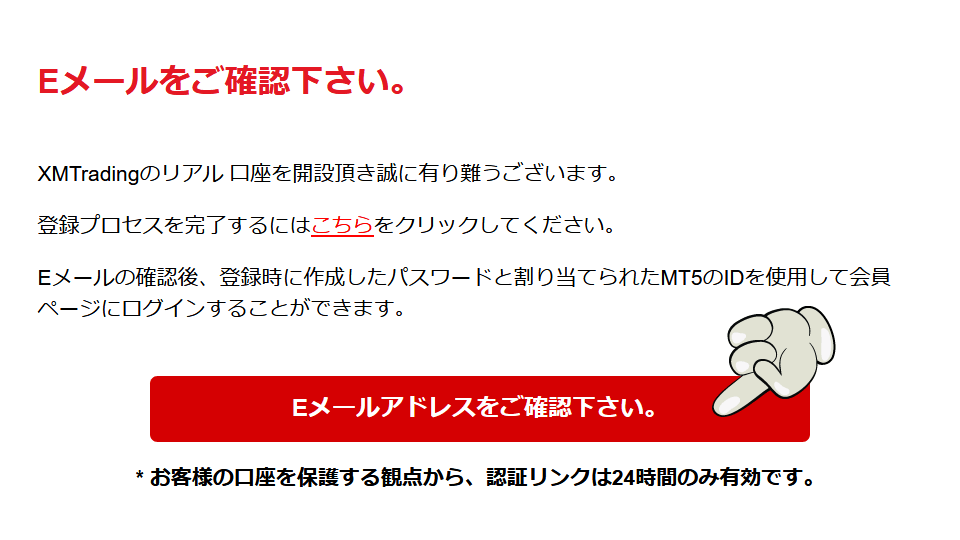
すると、XMのマイページへのログイン画面が現れます。口座開設時に設定したパスワードを入力してログインしましょう。
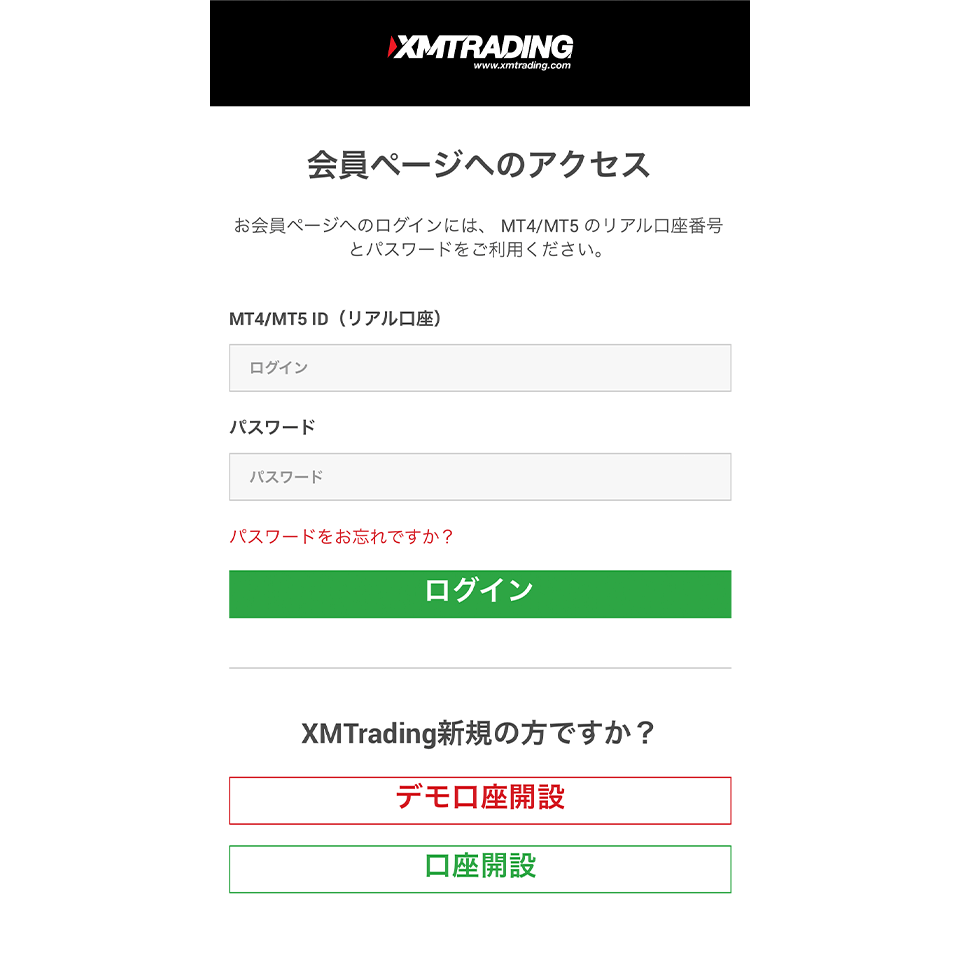
XMに限らず、多くの海外FX業者では不正防止の観点から確認書類の提出を義務付けています。XMでは、顔写真付きの身分証明書と現住所が証明できる書類それぞれ1点をアップロードする必要があり、この工程を「口座の有効化」といいます。
口座の有効化を行わないと、取引や入出金が一切できないため、口座開設と同時に済ませるようにしましょう。
身分証明書と住所確認書それぞれ1点ずつスマホのカメラで撮影して、XMの会員ページよりアップロードします。
- 運転免許証
- パスポート
- マイナンバーカード
- 住民基本台帳カード
- 障害者手帳
- 外国人登録証
- 在留カード
- 特別永住者証明書
- 公共料金(電気・ガス・水道)の請求書・領収書
- クレジットカードの請求書・利用明細
- 銀行の請求書・利用明細
- 携帯電話や固定電話の請求書・領収書
- 住民票の写し
- 印鑑証明書
- 納税通知書・納税証明書
- 住所が印字された健康保険証
- マイナンバーカード(身分証明書との併用は不可)
- マイナンバー通知カード(発行から6ヶ月以上経っていてもOK)
口座の有効化で必要となる書類の入手方法や、撮影時の注意点などは、別記事「XMの口座有効化」にて詳しくまとめています。

口座の有効化を行うためには、XMのマイページへアクセス。すると、注意マークと共に「お客様の口座は有効化されていません。」との表示が出るので、【こちらより口座を有効化する】ボタンをクリックしましょう。
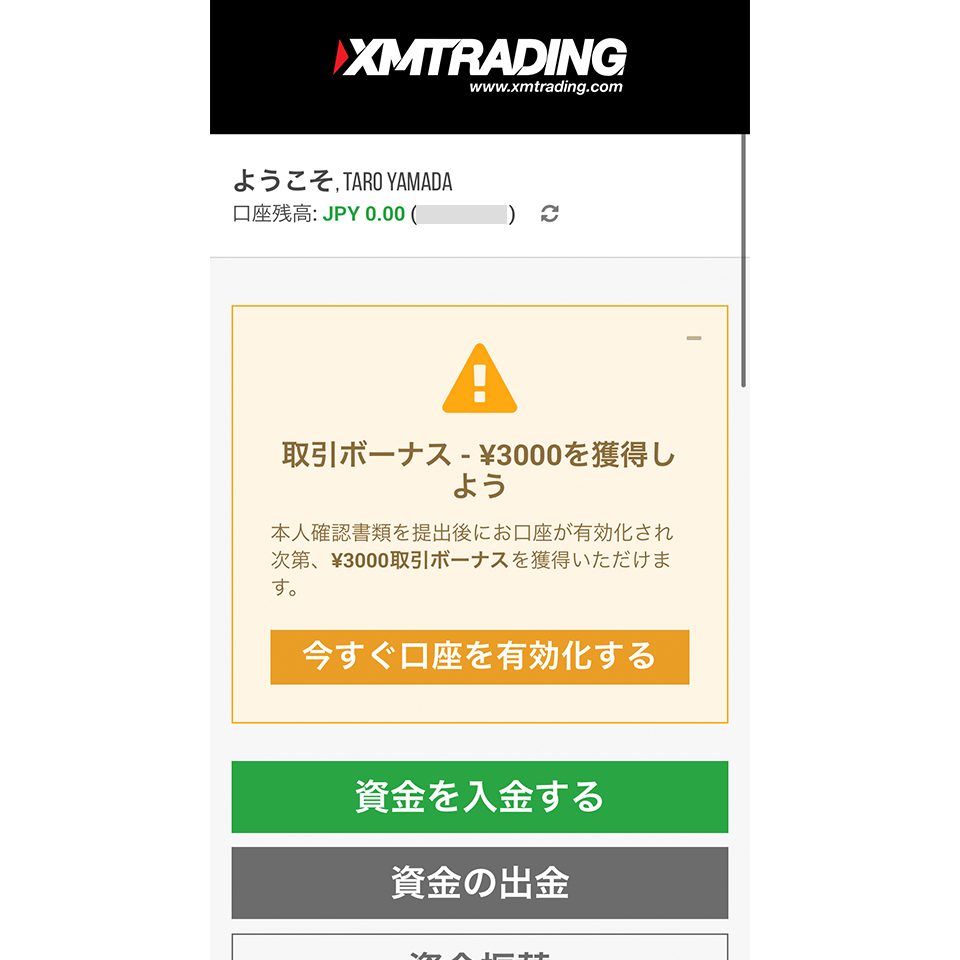
マイナンバーの提出を求められますが、提出はあくまでも任意です。提出したくない方は「いいえ」を選択するか「後で知らせる」をクリックしましょう。
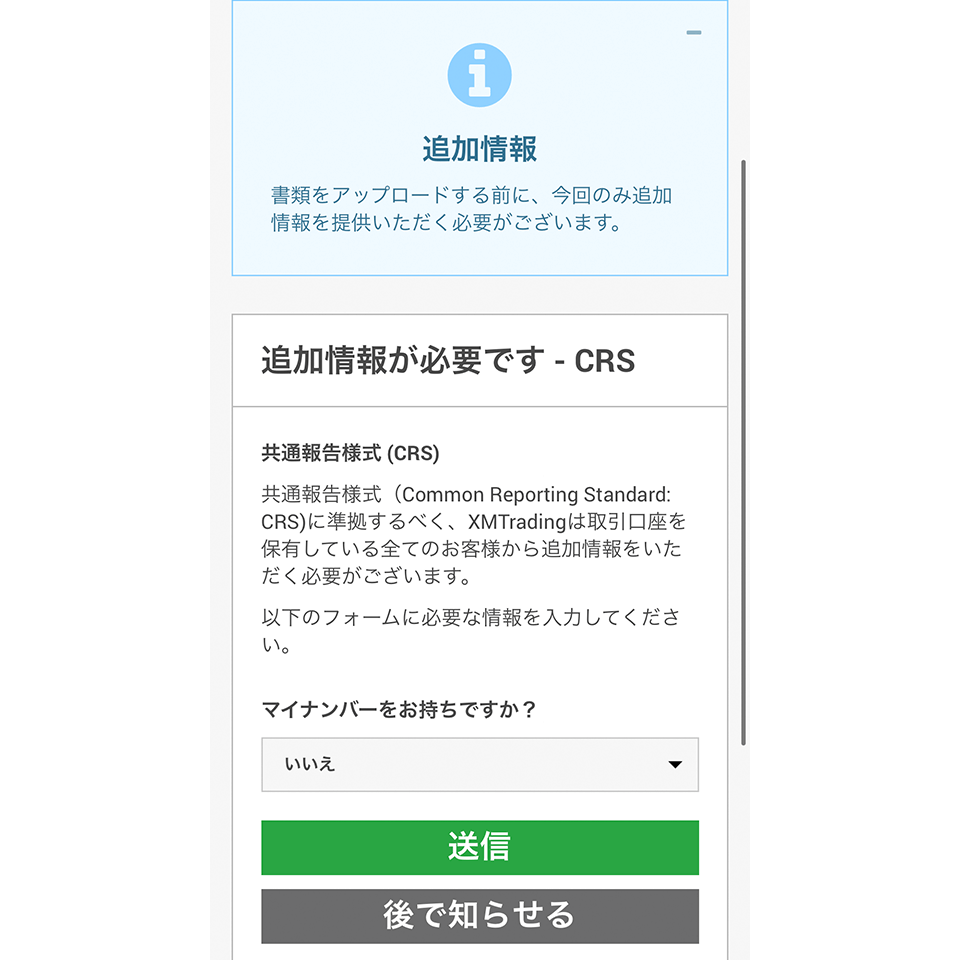
書類のアップロードページが表示されたら、「身分証明書」と「住所確認書」をそれぞれ添付し、【書類をアップロードする】ボタンから提出します。
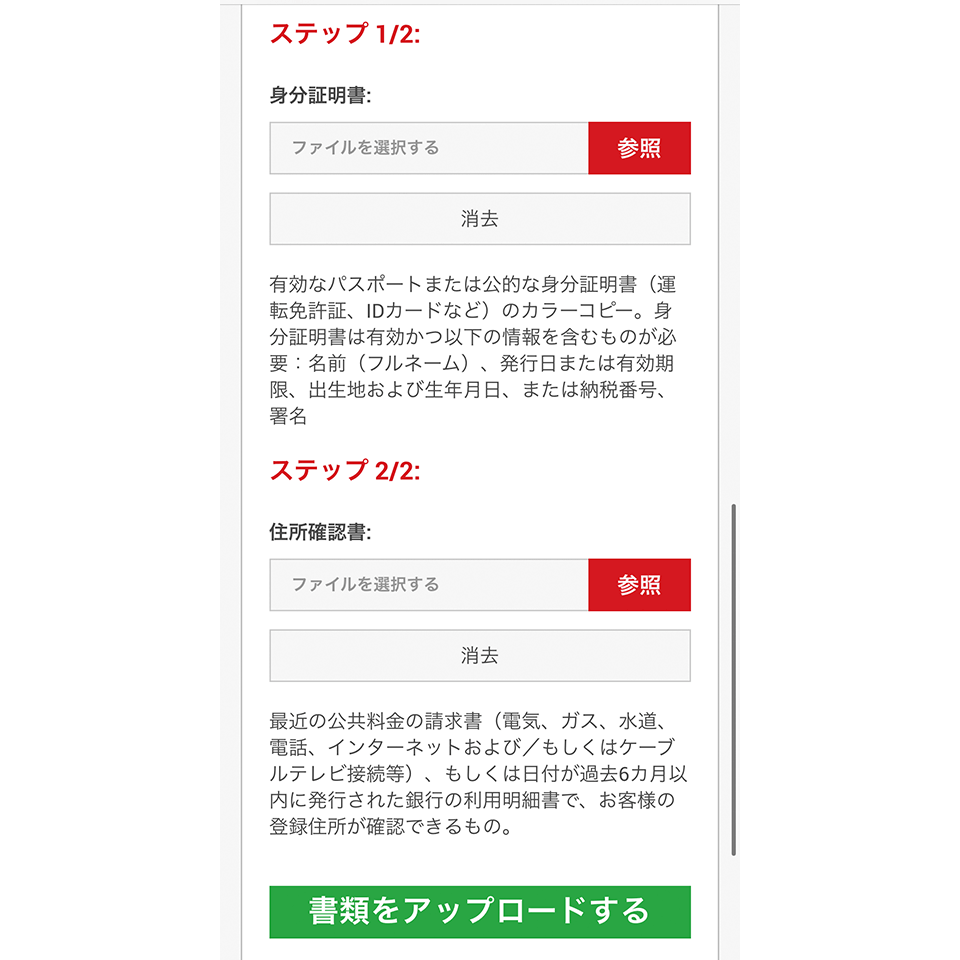
身分証明書と住所確認書をアップロードすると、XMのスタッフが登録内容との照合を行い、誤りや不備がなければアップロードから1時間〜1営業日ほどで有効化が完了となります。
口座の有効化を終えると、XMが用意する口座開設13,000円ボーナスを受け取ることができます。
XM会員ページへログインすると【今すぐボーナスを請求】というボタンが現れるので、それをタップしてボーナスを受け取りましょう。
スマホでXMの口座へ入金する方法
XMで初めてリアル口座を開設すると13,000分の口座開設ボーナスが貰えて、13,000円を元手にトレードできますが、それだけでは足りない人は資金(リアルマネー)を入金する必要があります。
現在、XMでは次の入金方法に対応しています。
| 入金方法 | 最低入金額 | 手数料 | 反映時間 |
|---|---|---|---|
| 国内銀行送金 | $5 (500円) | 無料 ※1万円未満の入金では980円 | 1営業日以内 |
| コンビニ支払い | 10,000円 | 5万円未満:300円 5万円以上:500円 | 即時 |
| VISAカード | $5 (500円) | 無料 | 即時 |
| JCBカード | 10,000円 | 無料 | 即時 |
| bitwallet | $5 (500円) | 無料 | 即時 |
| BXONE | $5 (500円) | 無料 | 即時 |
| STICPAY | $5 (500円) | 無料 | 即時 |
リアル口座への入金は、XMの会員ページより行います。会員ページへログイン後、【資金を入金する】ボタンをタップして入金画面へ移ります。入金方法を選び、入金手続きを行いましょう。

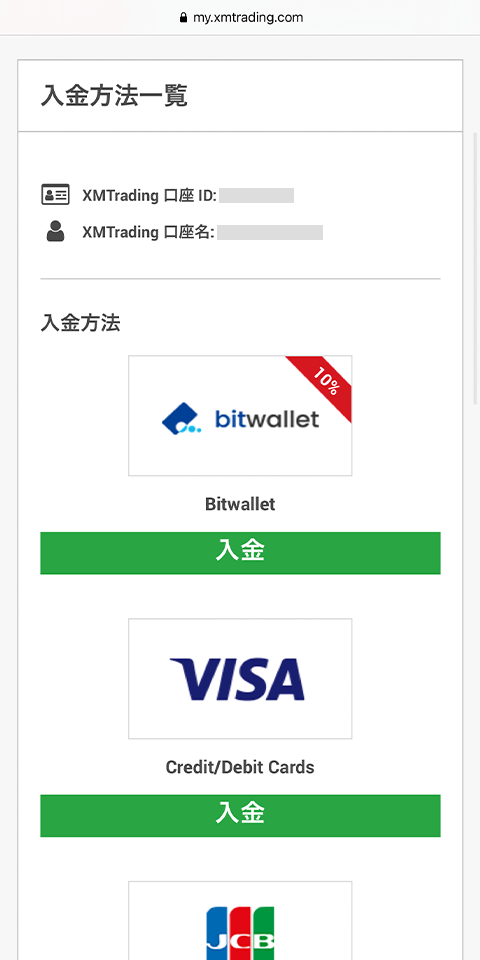
具体的な入金の流れについては、別記事「XM TRADINGの入金方法」にて詳しく解説しています。
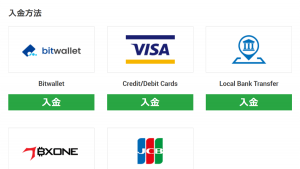
スマホで取引を始める方法
XMのリアル口座を作り、口座へ入金すれば、いよいよトレードを始められます。
トレードをするためには、XMアプリ、もしくはMetaTrader(MT4・MT5)というアプリをスマホへインストールして、口座へログインする必要があります。
iPhoneをお使いの方はAppStoreから、Androidスマホをお使いの方はGoogle Playストアから入手しましょう。
- XMアプリ:AppStore(iPhone) / Google Playストア(Android)
- MetaTrader 4(MT4):AppStore(iPhone) / Google Playストア(Android)
- MetaTrader 5(MT5):AppStore(iPhone) / Google Playストア(Android)
XMのリアル口座へログインする際は、①口座ID、②パスワード、③取引サーバー、この3つの情報が必要です。
- 口座ID:リアル口座開設時に届く「XMへようこそ」メールに記載されている、7桁または8桁の番号
- パスワード:リアル口座開設時に自身が設定した英数字混合のパスワード
- 取引サーバー:リアル口座開設時に届く「XMへようこそ」メールに記載されているサーバー名
スマホへMetaTraderアプリをインストールしたら、XMのリアル口座へログインします。
XMアプリでの取引の始め方
アプリを初めて起動するとログイン画面が現れるので、MT5の口座IDと口座パスワードを入力して【ログイン】ボタンをタップ。
MT5の口座IDとパスワードは、XMで口座開設した際に届くメールに記載されています。
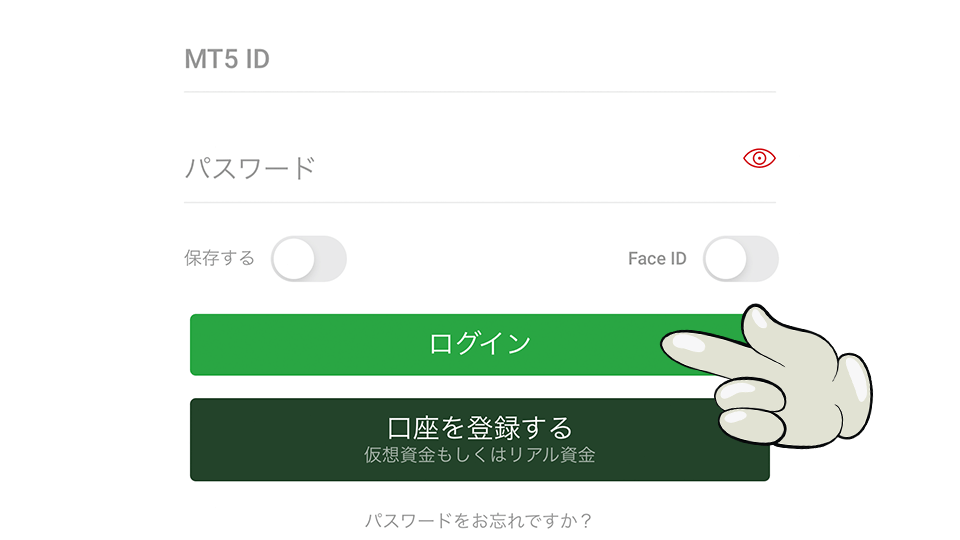
MetaTrader 4(MT4)での取引の始め方
MetaTrader 4(MT4)アプリを起動すると、MetaQuotesのデモ口座が自動的に開設されますが、それは使いません。
XMのリアル口座へログインする必要があるので、下のメニューから「設定」を選び、「新規口座」をタップ。そして「既存のアカウントにログイン」をタップします。
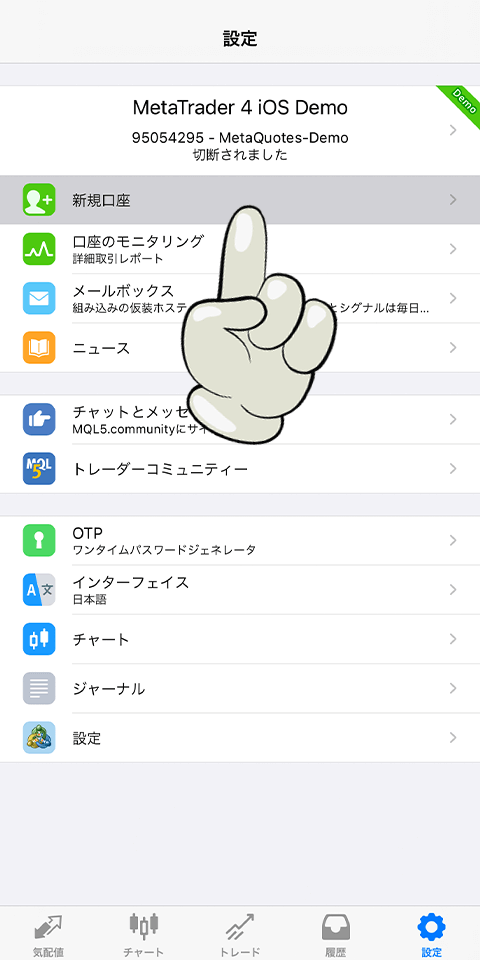
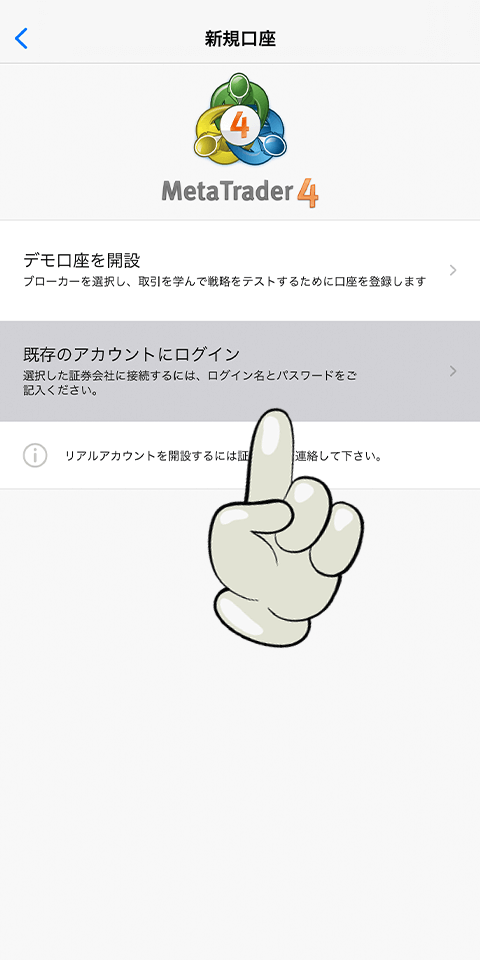
取引サーバーの検索画面が出てくるので、「XMTrading」と入力して出てきたサーバー一覧から、適切な取引サーバーを選びます。
そして、ログイン(口座ID)とパスワードを入力して【サインイン】をタップすればログインできます。
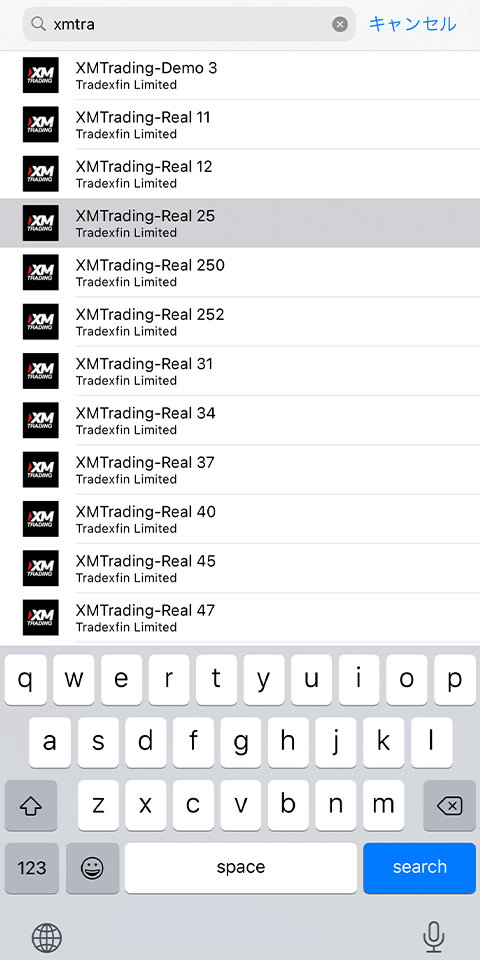
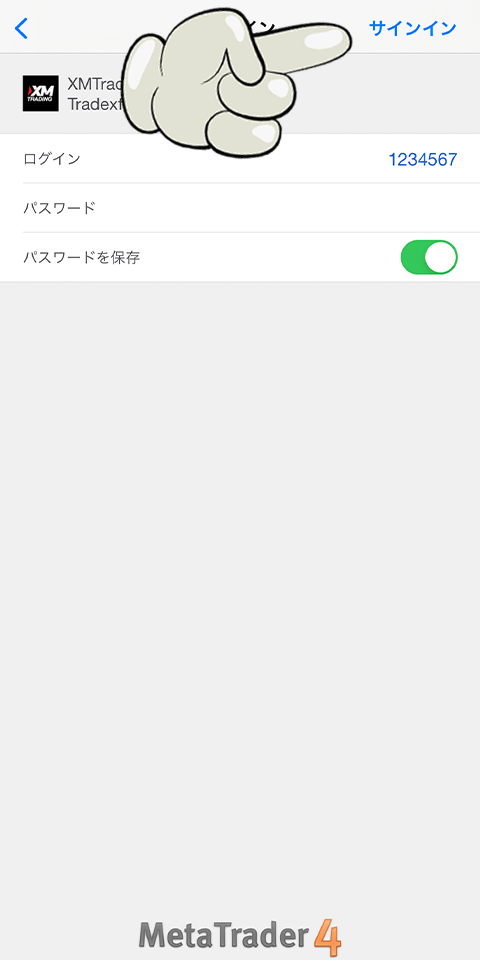
MetaTrader 5(MT5での取引の始め方)
MetaTrader 5(MT5)アプリを起動すると、MetaQuotesのデモ口座が自動的に開設されますが、それは使いません。
XMのリアル口座へログインする必要があるので、下のメニューから「設定」を選び、「新規口座」をタップ。そして「既存の口座にログイン」をタップします。
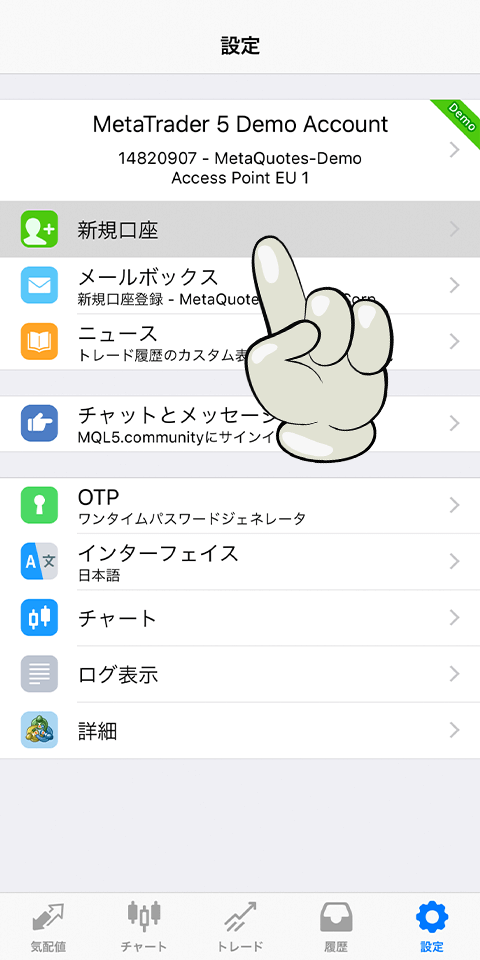
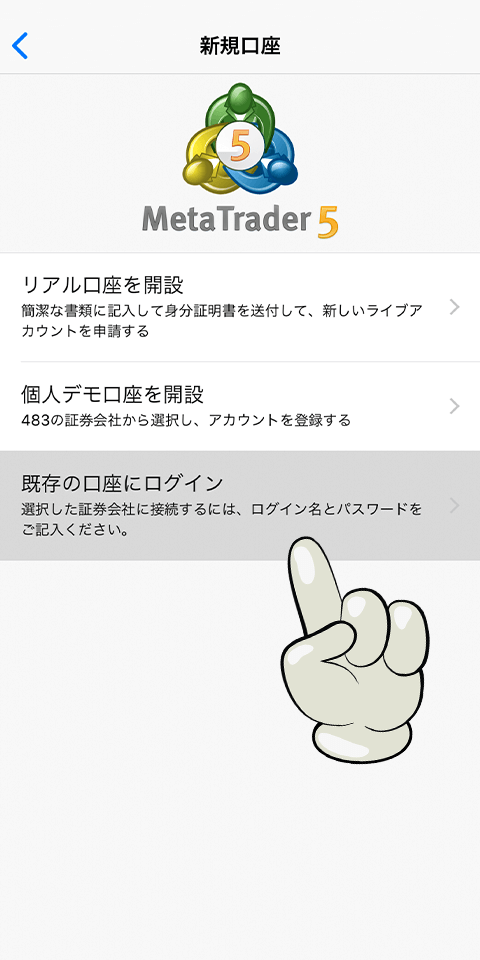
取引サーバーの検索画面が出てくるので、「XMTrading」と検索して、適切な取引サーバーを選びます。
そして、ログイン(口座ID)とパスワードを入力して【サインイン】をタップすればログインできます。

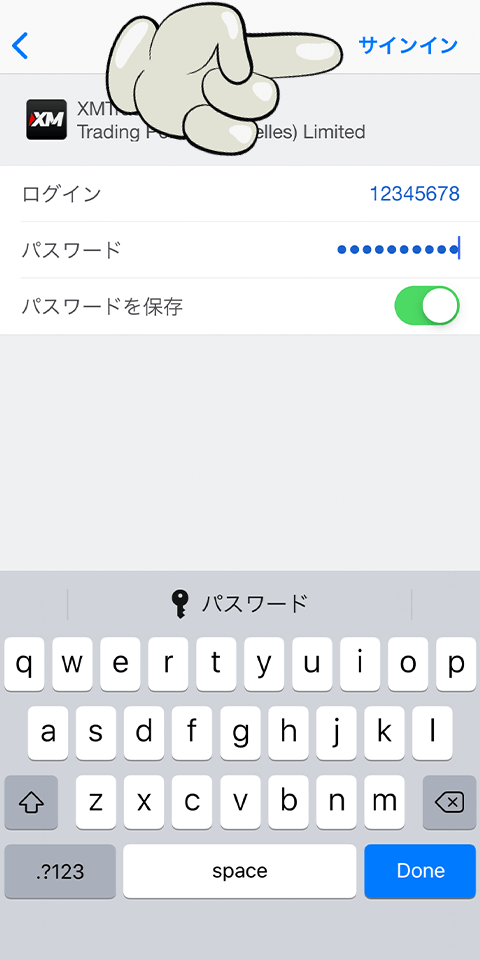
XM公式スマホアプリの使い心地は?

XMではMetaTraderとは別に独自のスマホアプリも提供しています。
XMアプリで出来ることは主に次のとおり。
- トレード (新規注文・決済注文・注文の変更)
- トレード履歴の表示
- XM口座への入金
- XM口座からの出金
- 簡易的なチャート分析
- 気配値表示
- アカウント情報の表示
- ボーナスの確認
- 友達紹介
- ライブチャットでの問い合わせ
MetaTraderでは、気配値やチャートを表示させてトレードすることしかできませんが、XMアプリを使えば資金の入出金からライブチャットでの問い合わせまで、本来Webで行う手続きをアプリ内で完結できます。
しかし、XMアプリでログインできるのはMT5口座のみで、MT4口座でトレードするにはMetaTrader 4が必須となります。
また、XMアプリにもMetaTraderみたいな取引システムが組み込まれているものの、縦画面ではインジケータを表示できず簡易的なチャート分析しかできません。(横画面ではMT4同等のチャート機能を使えます。)
動作スピードに関しても、XMアプリはややモッタリしている印象があり、MetaTraderのほうが軽快に動作します。(デバイス側との相性もあるので一概にはいえませんが。)
管理人がおすすめしたいのは、XMアプリとMetaTraderの併用。トレードはMetaTraderで行い、入出金や問い合わせなどはXMアプリで行えば、両方のアプリの良いところ取りができるのです。
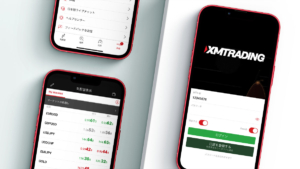
XMTradingの記事一覧
- XM (XMTrading)の評判・レビュー
- XM (XMTrading)の口座開設
- XM (XMTrading)の口座有効化
- XM (XMTrading)の口座タイプ
- XM (XMTrading)のボーナス
- XM (XMTrading)のスプレッド
- XM (XMTrading)のスワップポイント
- XM (XMTrading)のゼロカット・追証
- XM (XMTrading)のCFD取引
- XM (XMTrading)の仮想通貨CFD
- XMロイヤルティプログラム
- XM (XMTrading)の入金方法
- XM (XMTrading)の出金方法
- XM (XMTrading)の追加口座の作り方
- XM (XMTrading)のデモ口座の作り方

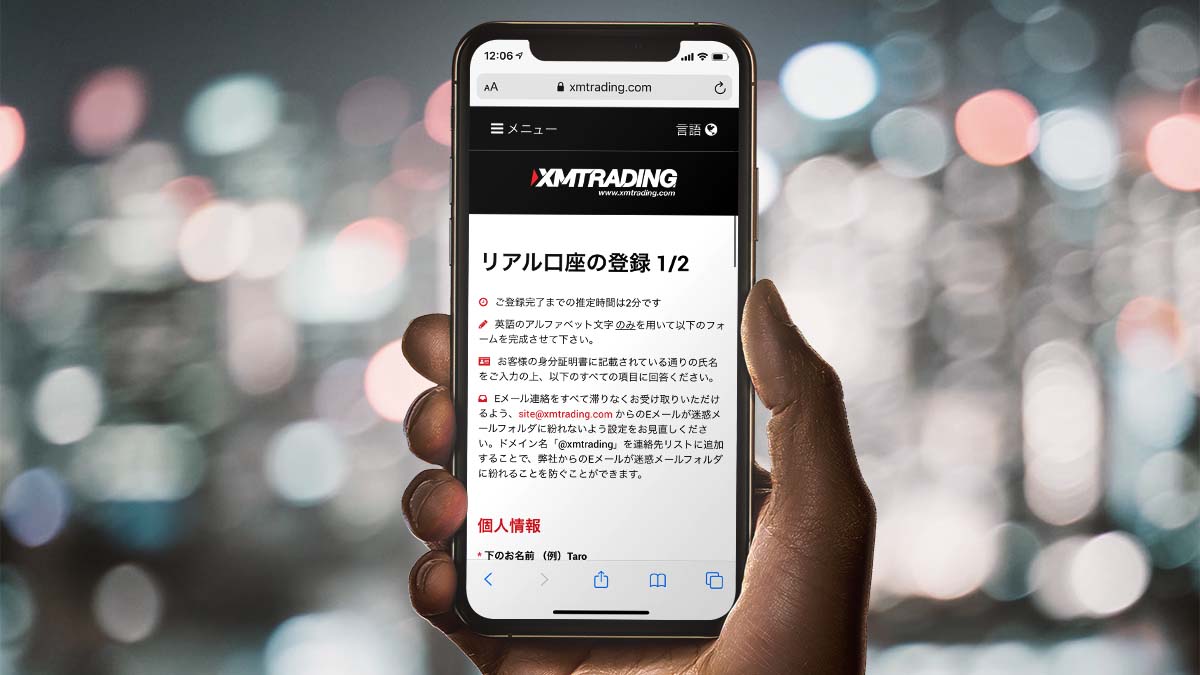
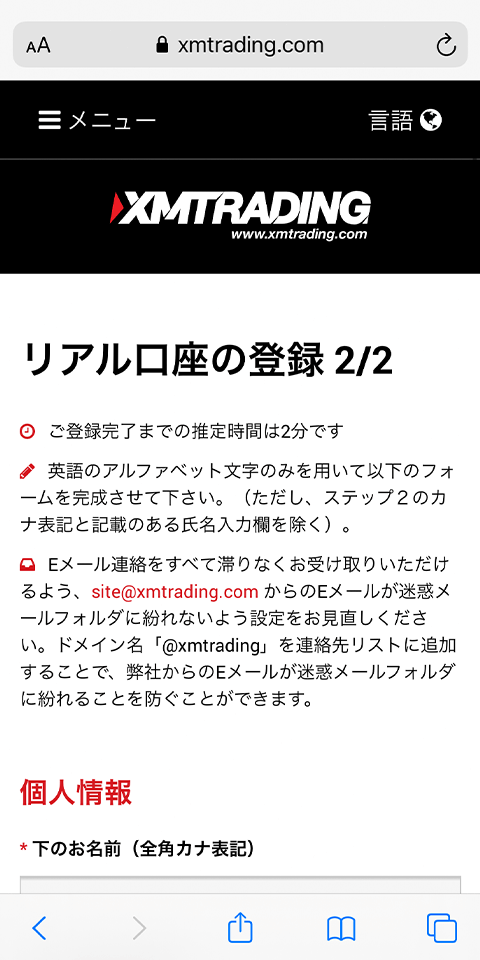

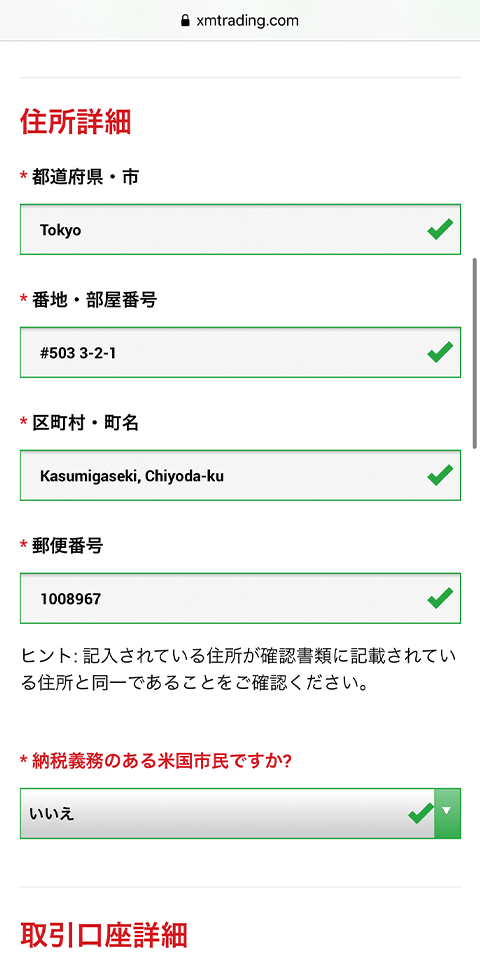
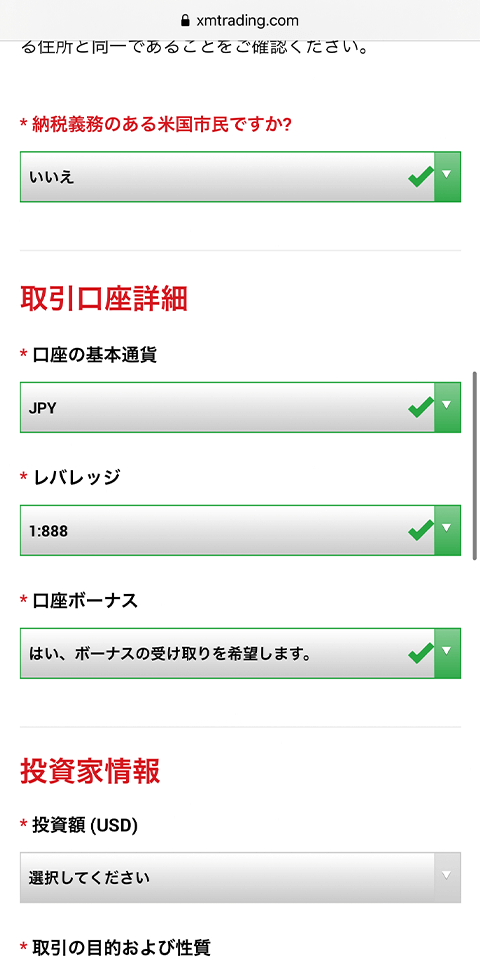
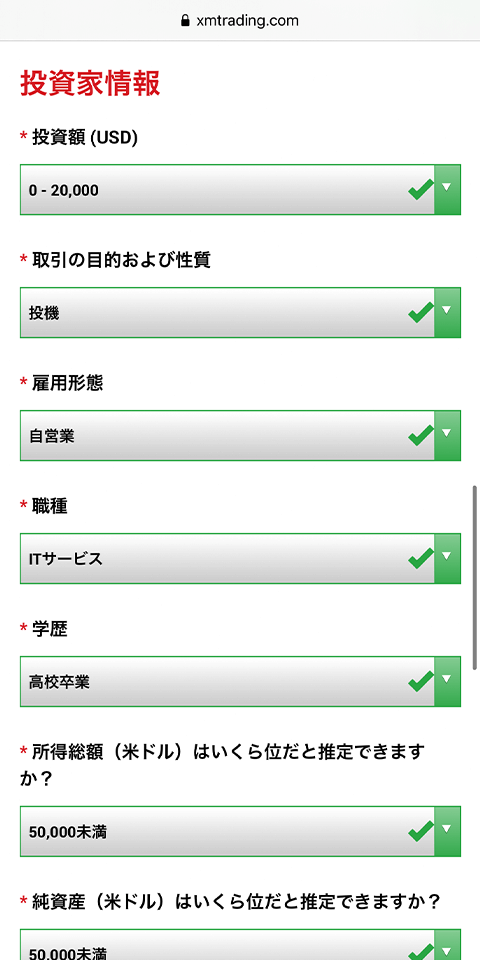
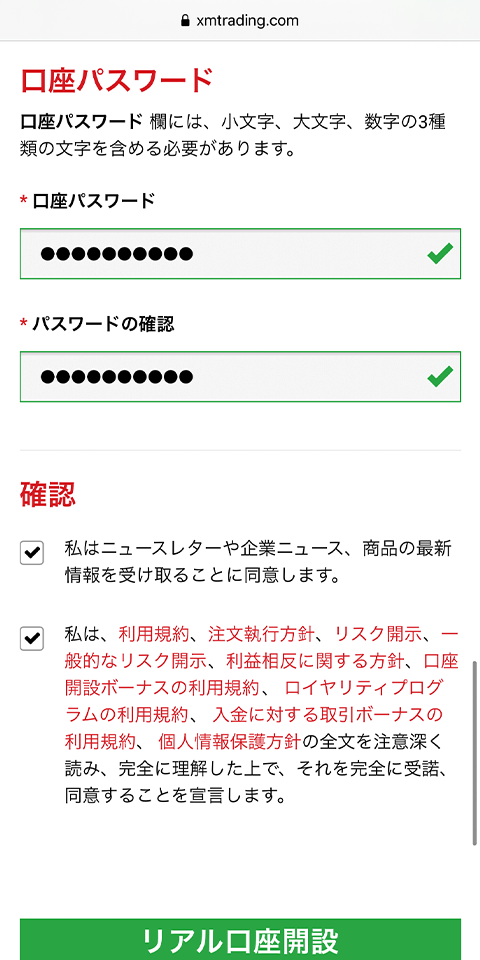
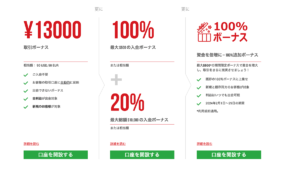






コメント